Please have a read-through of this guide before your telehealth appointment. It will walk you through the following:
-
Joining the call
-
Troubleshooting any issues that you may encounter during the call
-
Leaving the call
Note: Before starting your call, you’ll need to make sure you’re on an up-to-date browser, otherwise you might run into some problems.
Joining the call
You will receive an appointment reminder via email or SMS the day prior to your appointment. For all telehealth appointments, this email or SMS should have included a special link to let you join the appointment.
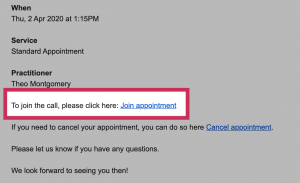
Or, if you’ve added the appointment ‘event’ to your calendar, just open that up and you should see a link to join the appointment:
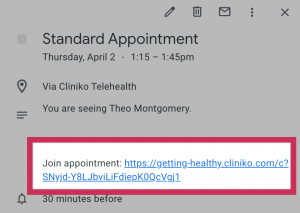
Note: It’s important to remember that the images above are not representative of how all emails or calendar events will look. Your inbox or calendar may display things differently, but the general idea is the same—you should see a link to join the appointment!
When it comes time for your appointment, clicking that link will bring you to a screen that looks like this:
Press the Connect to the call button!
You will then see a prompt from your browser asking if you will allow Cliniko to access your microphone and camera. You will need to allow this, otherwise your practitioner won’t be able to see or hear you:
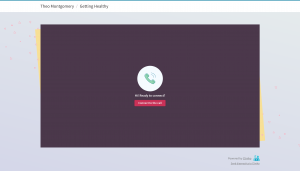
Press the Connect to the call button!
You will then see a prompt from your browser asking if you will allow Cliniko to access your microphone and camera. You will need to allow this, otherwise your practitioner won’t be able to see or hear you:
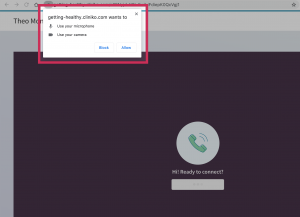
If your practitioner is not yet there, you’ll see a screen that says ‘Waiting for [practitioner’s name] to join the call’.
Once they arrive, you’ll see the video of them in the big screen, and you’ll be in the little screen in the lower corner:
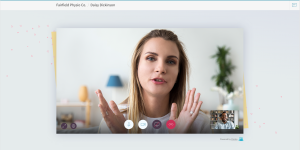

Troubleshooting your call
Hopefully you don’t experience any issues during your telehealth call with your practitioner, but if you do, we definitely want to help get them sorted out!
Below, we’ll go through some of the more common problems you might experience during a call.

I can’t hear my practitioner.
If you can’t hear your practitioner, chances are that either their microphone is turned off, or your computer’s volume isn’t on. Use the chat tool (there’s a little ‘chat’ icon in the upper-right corner of your screen) to double-check with your practitioner that their microphone is working. If it is, try checking the volume on your computer.

My practitioner can’t hear me.
If your practitioner can’t hear you, then it’s likely that either your microphone isn’t on, or their volume is off. We’d recommend first checking your microphone. On your screen, is there a line through the little microphone icon?
![]()
If there is, then press it—the line should disappear and your practitioner should be able to hear you!
If there’s no line, then it means your microphone is working—your practitioner may need to turn up their volume. Again, the chat tool can be used to communicate while you’re trying to figure out the sound.

I can’t see my practitioner.
If your practitioner has their camera turned off, you’ll see something like this:
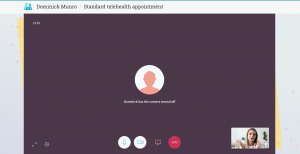
Ask them to double-check that the camera icon on their screen doesn’t have a line through it! If it does, they’ll need to press that icon to get their camera to turn on.

My practitioner can’t see me.
If your practitioner can’t see you, the first thing to check is that your camera is turned on! Have a look at the camera icon on your screen—if there’s a line through it, press it, and this should turn it back on.
![]()
If that doesn’t work, it might be that your browser isn’t ‘allowing’ your camera to turn on (there would have been a prompt when you joined the call, asking if you would allow your browser to access your camera and microphone).
At this point, it’s best to look at your video settings. Press the little ‘cog’ icon in the lower-left corner. This will open up a small box with your video settings. Use the drop-down menus under ‘Camera’ and ‘Audio’ to have a look at your settings:
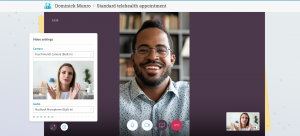
I accidentally closed my browser! How do I reconnect to the call?
Not to worry! Just find your confirmation email or reminder—the one with the link that said ‘Join appointment’. That’ll bring you back to the call!

I accidentally hung up! How do I reconnect?
Just press the Reconnect button, and that’ll bring you right back in!
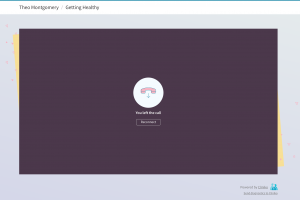

I’m getting a message that says my browser isn’t supported. What does this mean?
While telehealth consultations are supported by most browsers, if you’re using something a little older, you might get this message. As you’ll note from the screen, we recommend Firefox or Chrome:
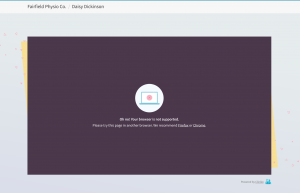
Supported browsers include recent versions of Chrome and Firefox, and Safari 12 or higher. You can also use your iPhone or Android device to join your telehealth appointment.
Note: If you’re on an iPhone, Safari is the only browser that will work. Chrome or Firefox on your iPhone will not work for telehealth appointments.

The video link is expired.
If you try to join the call but are met with a message that the link is expired:
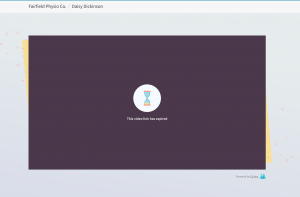
This means that the appointment in question has already passed. Double-check the message that you got with the link, as it’s possible you may be looking at an older message!

The appointment hasn’t yet started.
You’re a bit early! The link to your telehealth appointment will begin working 10 minutes prior to the start of your appointment. Just wait until then, and you’ll be able to join!


Leaving the call
When you’re all finished, you can leave the call by pressing the phone icon on the far right:
![]()
You can also leave simply by closing your browser window!

It’s our hope that your experience with your telehealth appointment is seamless, but if you encounter any difficulties that aren’t mentioned in this guide, we want to help. Please give our team a call and we can work through your issues with you.

